Joomla Help Solutions
Saturday, August 8, 2020
Thursday, June 15, 2017
Create Custom 404 Pages in Joomla
We're going to create an article, add a menu link and then add a little code to a file in your template folder.




 Find your error.php file.Usually it is located in
"templates/YourTemplate/system/error.php" or in
"templates/YourTemplate/error.php".
Find your error.php file.Usually it is located in
"templates/YourTemplate/system/error.php" or in
"templates/YourTemplate/error.php".
If you don't have an error.php file, create it in this folder: templates/YourTemplate/error.php.
Please make sure that you have this security code at the top of the file:
For Joomla 1.5 use this code:
Step 5: Test Your 404
Step 1: Create an article

The first step in creating a custom 404 page is to create a new article.
- Title: Create something that is specific to Error 404 since it may be displayed as your browsers title bar.
- Alias: Type in a simple alias, such as 404.
- Category: You can use Uncategorised or create another category.
- Article Text: Add your 404 image or text, or design it however you'd like. In this example, I made my own funny 404 image.
Step 2: Edit Metadata Options

- On the same article, look at the right column and click on the "Metadata Options" tab.
- Select "No index, no follow" to prevent this particular page to be indexed in search engines.
- Save and Close.
Step 3: Create a Hidden Menu

You can view our tutorial on how to create a Hidden menu here.
- Menu Item Type - Select your Error 404 Page article.
- Menu Title - Anything you'd like, such as Error 404 Page.
- Alias - Type in a simple alias, such as 404.
Step 3: Copy the Link

Copy the URL from your menu and store it on a notepad since you will be using this URL in your error.php file.
Step 4: Edit the error.php File

If you don't have an error.php file, create it in this folder: templates/YourTemplate/error.php.
Please make sure that you have this security code at the top of the file:
defined( '_JEXEC' ) or die( 'Restricted access');For Joomla 1.5 use this code:
if ($this->error->code == '404') { header('Location: /theURLtoYour404Page'); exit; } if ($this->error->getCode() == '404') { header('Location: /theURLtoYour404Page'); exit; }
Step 5: Test Your 404
Type in a URL such as yoursite.com/blahblahblah to be redirected to your custom 404 page.
how to change background color of single menu item
If your template does not include a Custom CSS option, try adding the CSS to the end of your templates CSS file.
-
Within your Joomla administration navigate to the menu which
contains the menu item you wish to style (Menus -> [YourMenu]).
-
Joomla assigns a unique ID to each menu item. We are going to use
this ID when styling the item. Under the ID column of your menu items,
take note of the ID for the menu item you wish to style (Eg. 507).
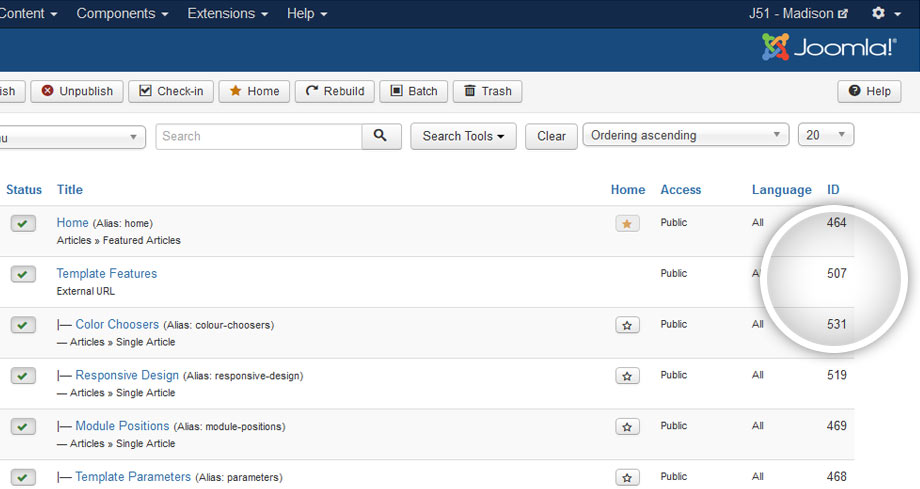
-
Using your menu item ID we will add some CSS to your template
using the 'Custom CSS' field of your templates parameters. Navigate to
Extensions -> Templates and click in to your template settings.
Select the 'Custom CSS' tab and add the following CSS to the field
provided, editing the ID to match that of your menu item and the color
to your own taste.
.item-507, .item-507 > a { color: #D14233 !important; }
- Hit 'Save & Close' to apply your custom CSS.
Monday, February 13, 2017
Warning You Do Not Have Access to the Administrator Section of This Site
- Step 1: Check if the user is really an administrator: In many cases, this error happens when the person is trying to login with a user who’s not an administrator (usually this happens when the person has two users on the website, and he’s logging in with the wrong user) or who’s no longer an administrator (someone might have revoked administrative access for that user). Checking if the user is an administrator is easy – all you need to do is to check if the id of the user is assigned to the right group in the table jos_user_usergroup_map (replace jos with your table prefix) usually it is 8 If all is OK (the user is assigned to the right group) then we move to the next step… (If not then we fix the problem)
-
Step 2: Check if the ACL tables are not corrupt:
This is where it gets tricky since Joomla’s ACL tables are not that easy
to understand. However, if the login problem is because of ACL
corruption, then in 99% of the cases the error lies somewhere in the jos_viewlevels and/or the jos_usergroups
tables. We suggest that you look at a clean Joomla database and compare
the two tables of that database with those in your website’s database.
If the ACL tables are corrupt, then we manually fix them (fixing these
tables should only be done by an expert) – if not, then (you’ve guessed
it!) we move to the next step.
-
Step 3: Check the jos_assets table: If all else fails, then (sadly) the problem almost certainly lies in the jos_assets table (which is, by far, the scariest table in Joomla – because a simple mistake in that table can cause a total collapse of the website). The two most common causes in the jos_assets table that might lead to this problem are:
- Missing entry for the com_admin row.
- Wrong rules field for the com_admin row. The rules field for that row should just contain “{}”. (two curly brackets)
Sunday, January 15, 2017
Save Failed with the Following Error: Invalid Parent ID
Save Failed with the Following Error: Invalid Parent ID
And this clue has been leading me to the solution (BTW, first step with rebuilding the menu might be unnecessary, but I decided to leave it there - because can't harm, but might fix similar errors in menu system you are not aware of - yet):
- Go to the Menu Manager – Click on Menus, Menu Manager, Click on the ‘Rebuild’ button
- You will see a message that says:
Successfully rebuilt
- Go to the Category Manager – Click on Content, Category Manager, Click on the ‘Rebuild’ button.
- You will see a message that says:
Categories tree data successfully rebuilt.
- Edit all your parent categories and save them.
- Edit all your sub-categories and save them.
- Go back to the Article Manager, edit all the articles that were created with the ‘Invalid Parent ID” error message and save them again.
As you might guessed allready, the error was generated by the fact that the category tree structure was messed up for some reason.
If you fail then watch video for more solutions
Friday, November 13, 2015
Get it right
This blog solely is for Joomla professionals.
Being a Joomla professional sometimes we do get into trouble solving a problem while creating a Joomla website.
Many errors suddenly creep up and you may end up searching for solutions in Joomla forum and not find solution immediately. There could be some simple works, changes in your Joomla website that you need to do. Like for example changing the copyright field in the footer. Not everytime you will like to visit the Joomla forum for that. Not always you will find instant Joomla solutions at Joomla forum.
Here at this blog an effort is made to solve some of your Joomla problems that you encounter while working in Joomla.
The advantage is that you will find the solution here always and instantly just by seeing the title of post.
It will be fast and quick.
Being a Joomla professional sometimes we do get into trouble solving a problem while creating a Joomla website.
Many errors suddenly creep up and you may end up searching for solutions in Joomla forum and not find solution immediately. There could be some simple works, changes in your Joomla website that you need to do. Like for example changing the copyright field in the footer. Not everytime you will like to visit the Joomla forum for that. Not always you will find instant Joomla solutions at Joomla forum.
Here at this blog an effort is made to solve some of your Joomla problems that you encounter while working in Joomla.
The advantage is that you will find the solution here always and instantly just by seeing the title of post.
It will be fast and quick.
Subscribe to:
Comments (Atom)